Photoshop Tutorial: Discovering the Tools panel in Photoshop CS6
What you’ll learn in this Photoshop Tutorial:
|
This tutorial provides you with a foundation for working with Adobe Photoshop tools. It is the first lesson in the Adobe Photoshop CS6 Digital Classroom book. For more Adobe Photoshop training options, visit AGI’s Photoshop Classes. |
Photoshop Tutorial: Discovering the Tools panel in Photoshop CS6
When you start Photoshop, the Tools panel appears docked on the left side of the screen—by default it is not a floating Tools panel, as it was in earlier versions of Photoshop. There are four main groups of tools, separated by functionality on the Tools panel: selection, cropping, and measuring; retouching and painting; drawing and type; and navigation. At the bottom of the Tools panel you find Set foreground color and Set background color, as well as Quick Mask.
Image 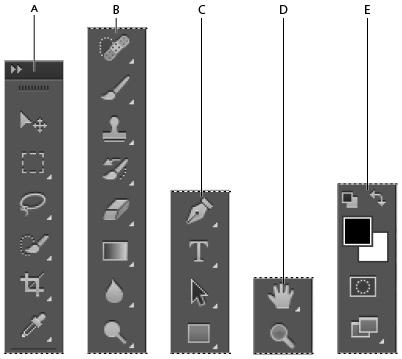 |
A. Selection, cropping, and measuring tools. B. Retouching and painting tools. C. Drawing and type tools. D. Navigation tools. E. Foreground/Background and Quick Mask. |
Photoshop tools for Selection, Cropping, and Measuring | ||
Icon | Tool Name | Use |
Image | Move (V) | Moves selections or layers. |
Image | Marquee (M) | Makes rectangular, elliptical, single row, and single column selections. |
Image | Lasso (L) | Makes freehand, polygonal (straight-edged), and magnetic selections. |
Image | Quick Selection (W) | Make selections by painting. |
Image | Crop (C) | Crops an image. |
Image | Eyedropper (I) | Samples pixels. |
Retouching and Painting Tools | ||
Icon | Tool Name | Use |
Image | Spot Healing (J) | Removes imperfections. |
Image | Brush (B) | Paints the foreground color. |
Image | Clone Stamp (S) | Paints with a sample of the image. |
Image | History Brush (Y) | Paints with the selected state or snapshot. |
Image | Eraser (E) | Erases pixels—or reverts to a saved history state. |
Image | Gradient (G) | Creates a gradient. |
Image | Blur (no shortcut) | Blurs pixels. |
Image | Dodge (O) | Lightens pixels in an image. |
Image  | You can create a floating Tools panel by clicking on the gray title bar at the top of the Tools panel and then dragging it to a new location. You can dock it again by dragging it back to the left side of the workspace; release when you see the blue vertical bar appear. |
Drawing and Type Tools | ||
Icon | Tool Name | Use |
Image | Pen (P) | Draws a vector path. |
Image | Horizontal Type (T) | Creates a type layer. |
Image | Path Selection (A) | Allows you to manipulate a path. |
Image | Rectangle (U) | Draws vector shapes. |
Navigation Tools | ||
Icon | Tool Name | Use |
Image | Hand (H) | Navigates the page. |
Image | Zoom (Z) | Increases and decreases the relative size of the view. |
Image  | Can't tell the tools apart? You can view tooltips that reveal a tool's name and keyboard shortcut by positioning your cursor over the tool. |
The Tools panel is in a space-saving, one-column format. Click on the double arrows in the gray title bar area above the Tools panel to bring the Tools panel into the two-column view. Click on the double arrows again to bring the Tools panel back to the default, single-column view. Keep the Tools panel set to whichever format works best for you.
Accessing Photoshop tools and their options
With the selection of most tools comes the opportunity to change options. In this exercise, you will have the opportunity to use the new-and-improved Brush tool and change its options to become even more powerful.
1 With the ps0201_work.psd image open, select the Brush tool. Look in the Options bar to see a variety of options you can change.
Image  |
A. Brush Preset Picker. B. Painting Mode. C. Opacity. D. Flow |
Most tools have additional options available in the Options bar at the top of the workspace.
Note that by default, your brush is loaded with black paint. The paint color is indicated at the bottom of your Tools panel in the Foreground and Background color swatches. If you have not reset preferences, you might have a different color in your foreground.
2 Click once on the foreground color to open the picker so you can select a different color.
Image 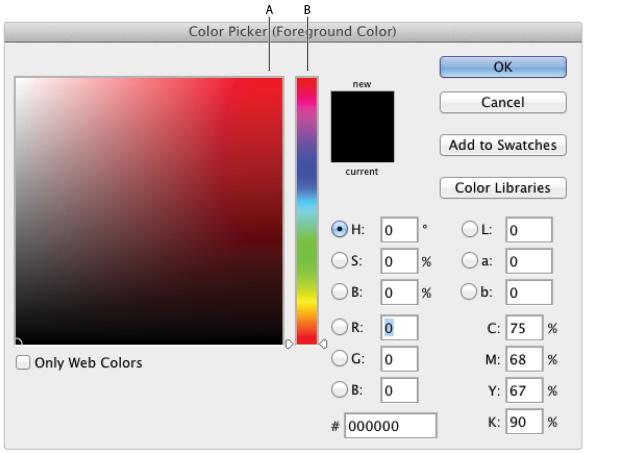 |
A. Color Pane. B. Color Slider. |
Using the Color Picker, you are able to select a blue color that you will use to brighten up the sky.
3 In the Color Picker, click once on the section of the Color Slider that contains blue hues, and then choose a bright blue color from the large Color Pane. Keep in mind that, depending upon the destination of your image, you might not be able to achieve the same color of blue that you see in the screen. Lesson 6, “Painting and Retouching,” discusses color, and how to use it in your images, in more detail. Click OK.
Image  |
Click once in the blue section of the Color Slider, and then choose a bright blue color from the Color Pane. |
Now you will change some of the Brush tool options in the Options bar at the top of the workspace.
4 Click the Brush Preset Picker to see your options for size and hardness. There are several options that you can change; for now you will focus on two.
5 Click and drag the size slider, which controls the size of the brush, to the right until you reach approximately 100 px. If the Hardness slider, which controls the hardness or softness of the brush, is not all the way to the left at 0%, slide it to the left now. This is now a large soft brush that will blend well at the edges of the strokes
In the next step, you will paint and then undo it. This is to help you understand the concept of blending and how it can make a difference when you paint.
Image 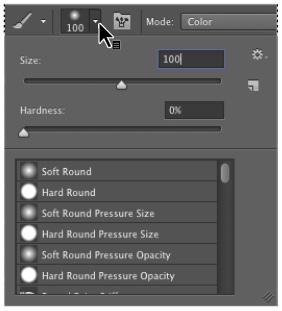 |
Change the brush size and hardness. |
6 Click and drag anywhere in the image one time to create a brush stroke across your image. Note that you have created a large opaque streak.
7 Choose Edit > Undo Brush Tool, or use the keyboard shortcut Ctrl+Z (Windows) or Command+Z (Mac OS) to undo the paint streak.
8 Now click and hold the Painting Mode drop-down menu; you see a list of options that allow you to change how your paint interacts with the image underneath. Select Color from the bottom of the list.
Image |
Select the paint blending mode named Color. |
9 Click the arrow to the right of the Opacity option to see the slider. Click and drag the Opacity slider to the left until it reaches approximately 20%.
10 Now click and drag to paint in the upper-right corner of the image. You see that the result is quite different and you are brightening the sky.
Image  |
Click and drag to paint blue in the upper-right corner of the image. |
11 Notice that you can build up the color by releasing the paint brush and painting over the same area. If you make a mistake, choose Edit > Undo, or Ctrl+Z (Windows) or Command+Z (Mac OS) to undo.
Image  To go back multiple steps, choose Edit > Step Backward, or use the keyboard shortcut Ctrl+Alt+Z (Windows) or Command+Option+Z (Mac OS) |
12 Choose File > Save. Keep this file open for the next part of this lesson.
Continue to the next Photoshop Tutorial: Using panels >