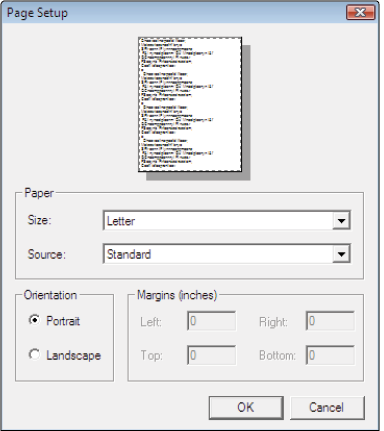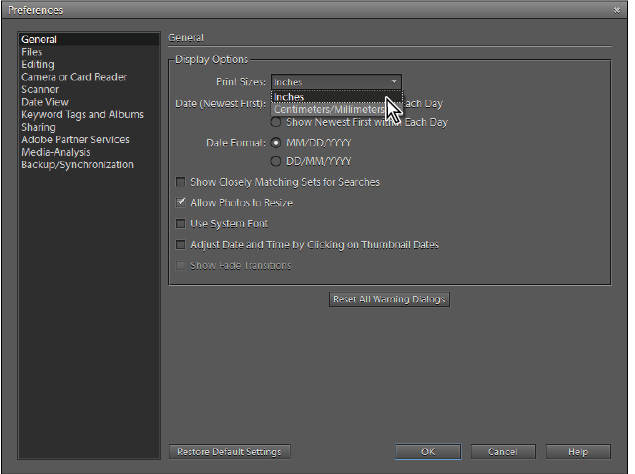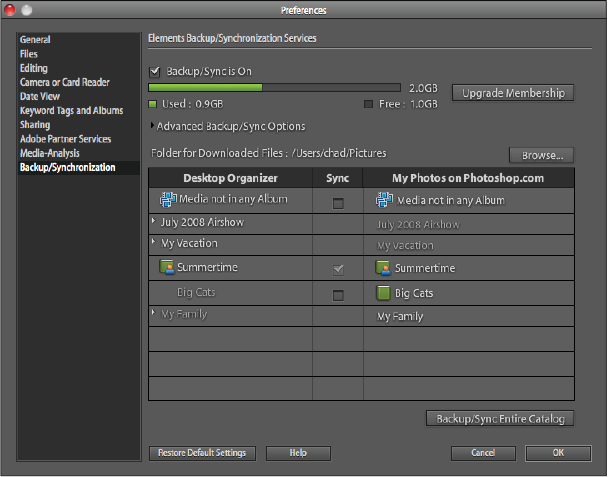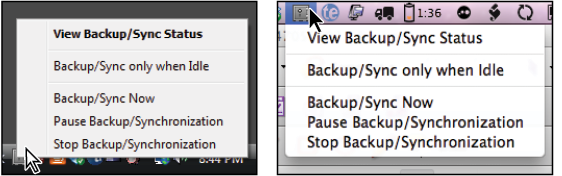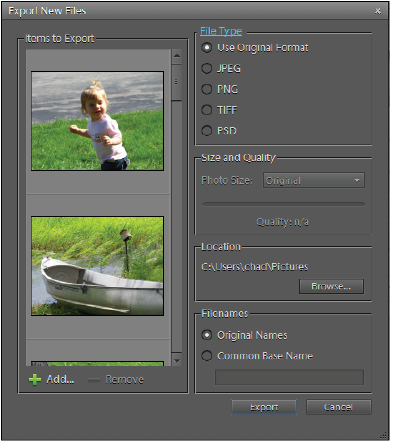Photoshop Elements Tutorial: Setting page and printer options in Photoshop Elements
What you’ll learn in this Photoshop Elements Tutorial:
|
This tutorial provides you with a foundation for working with Adobe Photoshop Elements printing settings. It is the sixth lesson in the Adobe Photoshop Elements 10 Digital Classroom book. |
Photoshop Elements Tutorial: Setting page and printer options in Photoshop Elements
If, when printing, you’re not getting the desired results, try changing your page and printer options.
1 Choose File > Print and click on the Page Setup button at the bottom of the window.
|
The Page Setup dialog box lets you change settings for printing. |
2 If you work on a Windows computer, when the Page Setup dialog box opens, press the Printer button and select a printer from the Name drop-down menu. To specify layout and paper options, press the Properties button. You can also press the Advanced button in the printer driver dialog box (if available) to set other printer options. Then press OK to close the dialog boxes.
If you work on a Mac OS computer:
Select Page Attributes under the Settings section, and then select your intended printer under the format for section. You can choose the US Paper to specify the paper size that will be used when printing this job.
 | The availability of the Advanced button and printer options depend on your printer, print drivers, and version of Windows. To access these on the Mac OS, go into your Settings panel. |
3 Back in the Page Setup dialog box, specify paper size, orientation, and other desired options, and then press OK.
You may also want to change the measurement setting that defines the sizes you can choose from when you print or crop a photo.
Specifying measurement units for printing
1 In the Organizer, choose Edit > Preferences > General (Windows) or Adobe Elements 9 Organizer > Preferences > General ... (Mac OS).
2 From the Print Sizes drop-down menu, choose either Inches or Centimeters/Millimeters, and then press OK.
|
Changing your measurement units helps to define sizes for printing and cropping. |
Backing up and synchronizing files
Backing up files is essential for protecting your valuable photo files. If your computer fails, files that have been backed up are safely stored on the destination volume of your choice, and can be restored into Photoshop Elements.
Backing up and synchronizing files to Photoshop.com
Photoshop Elements enables you to open a Photoshop.com membership account and back up your photos to Photoshop.com servers.
Once you enable backups, Photoshop Elements uploads the albums you specify to Photoshop.com. In Photoshop Elements 10, you can backup individual Albums or all photos not contained in an Album.
Photoshop Elements also keeps the files on your computer synchronized with the files on Photoshop.com. Your albums on Photoshop.com are updated whenever you add, delete, or edit photos.
About synchronized albums on Photoshop.com
It is possible to add, delete, or edit photos in Photoshop.com after backing up your albums. But you should remember that Photoshop Elements synchronizes albums backed up to Photoshop.com with the respective albums on your computer. Therefore, if you edit a photo on Photoshop.com, the corresponding photo on your computer is updated with those edits. By the same token, if you edit a photo on your computer, the backed-up photo on Photoshop.com is updated with those edits.
Photoshop Elements also synchronizes your albums when you add tags to files, as well as add or delete photos.
 | If you delete a photo from an album on your computer without deleting it from the catalog, the photo remains in your Photoshop.com account. |
Starting backup or synchronization
1 Make sure that:
- You’ve registered for a Photoshop.com membership.
- Your computer is connected to the Internet.
- You’ve imported all the files you want to backup or synchronize into albums.
2 Choose Edit > Preferences > Backup/Synchronization (Windows) or Adobe Elements 10 Organizer > Preferences > Backup/Synchronization (Mac OS).
3 In the Backup/Synchronization Preferences dialog box, choose Backup/Sync Is On. You may also be prompted to click the Backup this catalog button to get started.
4 Choose the Backup/Synchronization options according to what you want the services to do when backing up.
5 Choose the album or albums that you want to back up or synchronize.
|
Set up Backup/Synchronization Services in the Preferences dialog box. |
The progress bar in the upper-right corner of the dialog box shows how much space is used online while you backup or synchronize your albums.
 | You can click Upgrade Membership to purchase more storage on Photoshop.com if you reach the designated storage limit. |
6 Press OK. Photoshop Elements automatically backs up photos on your computer until you discontinue backup or synchronization.
 | In Photoshop Elements 10, it’s possible to keep multiple machines synchronized with the same albums. Simply create Albums with the same names on each installation of Photoshop Elements, then sync those albums to the same Photoshop.com account. Any changes made on one computer will be updated on the other. |
Stopping and restarting backup or synchronization
Automatic backup and synchronization of files to Photoshop.com can be paused, restarted, or stopped at any time.
1 In the System Tray (Windows) that is located on the bottom right of your screen, or in the Menu bar (Mac OS) that is located on the top right of your screen, right-click on the Photoshop.com Backup/Synchronization Agent icon ( ). If Backup/Sync is off, the icon will not appear in the System Tray or Menu bar. The icon appears only when Backup/Sync is on.
). If Backup/Sync is off, the icon will not appear in the System Tray or Menu bar. The icon appears only when Backup/Sync is on.
2 Choose any of the following commands from the menu that appears:
- View Backup/Sync Status displays the Elements Backup/Sync Status window that shows the current status of the Backup/Synchronization process.
- Backup/Sync only when Idle performs backup or synchronization when the computer is idle (that is, when you are not performing other tasks).
- Backup/Sync Now initiates Synchronization immediately.
- Pause Backup/Synchronization stops automatic backup or synchronization temporarily.
- Resume Backup/Synchronization restarts your paused backup or synchronization.
- Stop Backup/Synchronization turns off backup or synchronization. When this command is chosen, it can only be restarted by selecting Backup/Sync Is On, inside the Backup/Synchronization Preferences.
|
Pause or stop backup and synchronization in the Windows System Tray (left) or the Mac OS Menu Bar (right). |
Exporting photos
You can also export photos to a folder on your hard drive for backup purposes. If you export a photo, the original remains protected in your catalog, and you can control the exported photo’s size and file format. This feature is a Windows only feature.
1 In the Organizer, choose the photo or photos you want to export, and then choose File > Export As New File(s).
2 Specify any of the following options:
- File Type designates the file format for the exported photo. If you select Use Original Format, the file’s current format is maintained.
- Size And Quality sets the pixel dimensions, file size, compression, and quality of the photo. This option is disabled if you choose Use Original Format as the file type.

You can’t change the image size or quality when exporting using the Original Format file type.
- Location defines the folder in which the exported file is to be stored. You can click Browse to specify a different folder.
- Filenames allows you to set the name of the exported file. To use the current name of the photo, choose Original Names. To add a sequential number, select Common Base Name and type a name. If a filename already exists in the destination folder, Photoshop Elements modifies it to avoid overwriting an existing file.
|
Export photos as new files to back them up. |
3 Press Export or Cancel.
 | You can also export photos by dragging them out of the Organizer and into other applications (for example, page layout, word processing, or image-editing programs) or onto the desktop of your computer. Although you have no control over the exported file’s size, this is a fast and convenient way to export a photo. This option works in the Organizer on both the Windows and Mac OS platforms. |
Now that you know how to share, print, and back up photos in Photoshop Elements, You can use this knowledge to your advantage in the rest of this book’s lessons.