
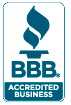
Creative Suite 4 Digital Classroom Book with DVD
Adobe Creative Suite 4 Digital Classroom is like having a personal instructor guiding you through each lesson, while you work at your own pace. This Creative Suite book with DVD includes 25 self-paced lessons helping you learn essential skills and explore new features and capabilities of the Creative Suite 4 Design Premium applications.
- Full color lessons with easy to follow step-by-step instructions
- Video tutorials highlight key topics in each lesson
- Covers all essential skills
- Gets you up-and-running quickly with included lesson files on DVD
- Written by expert instructors who regularly teach Creative Suite training courses – it's like having your own personal tutor
- Used by hundreds of schools and more than 100,000 readers
Creative Suite 4 Digital Classroom Book with DVD Contents
Starting Up
- About Adobe Creative Suite 4 Design
Premium Digital Classroom - Prerequisites
- Adobe Photoshop CS4 versions
- System requirements
- Starting the Adobe Creative Suite 4 Design Premium applications
- Resetting Adobe Photoshop CS4 preferences
- A note about color warnings
- Resetting the Dreamweaver workspace
- Resetting the Flash workspace
- Resetting Adobe Illustrator CS4 preferences
- Resetting the InDesign workspace
and preferences - Fonts used in this book
- Loading lesson files
- Working with the video tutorials
- Setting up for viewing the video tutorials
- Viewing the video tutorials with
the Adobe Flash Player - Additional resources
Bridge Lesson 1: Using Adobe Bridge
- Starting up
- What is Adobe Bridge?
- Navigating through Bridge
- Using folders in Adobe Bridge
- Making a Favorite
- Creating and locating metadata
- Using keywords
- Opening a file from Adobe Bridge
- Searching for Files Using Adobe Bridge
- Searching by name or keyword
- Using the Filter panel
- Automation tools in Adobe Bridge
- Automated tools for Photoshop: Web Photo Gallery
- Saving or uploading your Web Gallery
- Automated tools for Photoshop:PDF contact sheet
- Changing the view
- Adobe Bridge Home
- Self study
- Review
Photoshop Lesson 1: Exploring Photoshop
- Starting up
- Taking a look at the final project
- Starting the composition
- Using the new Mask panel
- Adding a graphic image with the Clone tool
- Adding an adjustment layer to the composition
- Adding a text layer
- Making a 3D postcard
- Converting multiple layers into one smart object layer
- Turning your image into a 3D texture
Photoshop Lesson 2: Getting to Know the Workspace
- Starting up
- Opening an existing document in Adobe Bridge
- Discovering the Tools panel
- Hidden tools
- Navigating the image area
- Using the Zoom tool
- Using the Hand tool
- Using the Rotate View tool
- Tabbed windows
- Using panels
- Putting the new panel system to use
- Choosing other panels
- Expanding your panels
- Customizing your panels
- Self study
- Review
Photoshop Lesson 3: The Basics of Working with Photoshop
- Starting up
- A look at the finished project
- Opening an existing document
- Understanding document settings
- Viewing an image’s size and resolution
- Combining the images
- Using Copy and Paste
- Dragging and dropping to copy an image
- Transforming and editing combined images
- Changing the size of a placed image
- Removing a background
- Understanding the stacking order of layers
- Refining the edges of copied images
- Adding text
- Saving files
- Understanding file formats
- Choosing a file format
- Saving a JPEG file
- Saving for print
- Changing the color settings
- Adjusting image size
- Saving a Photoshop PDF file
- Self study
- Review
Photoshop Lesson 4: Making the Best Selections
- Starting up
- The importance of a good selection
- Using the Marquee tools
- Creating a square selection
- Creating a selection from a center point
- Changing a selection into a layer
- Working with the Magic Wand tool
- The Lasso tool
- Adding to and subtracting from selections
- Using the Quick Selection tool
- Understanding the Refine Selection Edge feature
- Using Quick Mask
- Saving selections
- Copying and pasting a selection
- Using the Pen tool for selections
- Using the Pen tool to select an area of an image
- More Pen tool selection techniques
- Converting a path to a selection
- Self study
- Review
Photoshop Lesson 5: Painting and Retouching
- Starting up
- Setting up your color settings for this lesson
- Color primer
- Understanding color gamut
- The RGB color model
- The CMYK color model
- Why you will work in the RGB mode
- Editing color settings
- Selecting colors
- Starting to paint
- Using the Color panel
- Using the Brush tool
- Changing opacity
- Save time—learn the shortcuts
- Applying color to an image
- Changing blending modes
- The Eyedropper tool
- Retouching images
- Using the Clone Stamp tool
- Repairing fold lines
- The History panel
- The Spot Healing Brush
- The Healing Brush
- Using the Patch tool
- Using the Clone Source panel
- Cloning from another source
- Self study
- Review
Photoshop Lesson 6: Creating a Good Image
- Starting up
- Choosing your color settings
- Opening the file
- Why you should work in RGB
- Reading a histogram
- Taking care of that nasty red eye
- Making the Curve adjustment
- Defining the highlight and shadow
- Inputting the white and black point values
- Adjusting the midtones
- Setting the neutral
- Sharpening your image
- Comparing your image with the original
- Using the Camera Raw plug-in
- Using Camera Raw controls
- Saving a DNG file
- Reopening a DNG file
- Self study
- Review
Dreamweaver Lesson 1: Dreamweaver CS4 Jumpstart
- Starting up
- What is Dreamweaver?
- Design and layout tools
- Site management and File Transfer Protocol
- Coding environment and text editor
- Who uses Dreamweaver?
- What’s new in Dreamweaver CS4?
- New user interface
- Live View
- Related files
- Code Navigator
- CSS improvements
- HTML data sets
- Photoshop smart objects
- Other new features
- Adobe AIR authoring support
- Subversion
- An overview of features
- How web sites work
- A simple flow chart
- Domain names and IP addresses
- Servers and web hosts
- The role of web browsers
- An introduction to HTML
- Tag structure and attributes
- The structure of an HTML document
- Placing images in HTML
- Colors in HTML
- Case sensitivity and whitespace rules
- Tag hierarchy
- XHTML 1.0 Transitional
- What’s the difference?
- Explorations in code
- A look at the Welcome Screen
- Creating, opening, and saving documents
- Creating new documents
- Self study
- Review
Dreamweaver Lesson 2: Setting Up a New Site
- Starting up
- Creating a new site
- Advanced site-creation options
- Adding pages
- Saving a page to your site
- Defining page properties
- Work views
- A look at the Files panel
- Viewing local files
- Selecting and editing files
- Files panel options
- Changing the Files panel view
- Self study
- Review
Dreamweaver Lesson 3: Adding Text and Images
- Starting up
- Typography and images on the web
- Adding text
- An introduction to styles
- Previewing pages in a web browser
- Understanding hyperlinks
- Creating hyperlinks
- Relative versus absolute hyperlinks
- Linking to an e-mail address
- Creating lists
- Using the Text Insert panel
- Inserting images
- Image resolution
- Image formats
- Creating a simple gallery page
- Linking images
- Using image placeholders
- Editing images
- Adjusting brightness and contrast
- Resizing images
- Updating images
- Self study
- Review
Dreamweaver Lesson 4: Styling Your Pages with CSS
- Starting up
- What are Cascading Style Sheets?
- A little bit of ancient history: when
<font> tags roamed the Earth - The dawn of CSS
- How do you create CSS rules in Dreamweaver?
- Understanding Style Sheets
- Understanding why they’re called Cascading
- Creating and modifying styles
- Creating a class style with
the Property Inspector - Creating and modifying styles
in the CSS Styles panel - Advanced text formatting with CSS
- Fine-tuning page appearance with
contextual and pseudo-class selectors - Div tags and CSS IDs
- Internal versus external style sheets
- Attaching an external style sheet to your page
- Modifying attached style sheets
- Creating a new .css file (external style sheet)
- Self study
- Adobe Device Central
- Review
Dreamweaver Lesson 5: Managing Your Web Site: Reports, Optimization, and Maintenance
- Starting up
- Working with the Files panel
- Creating a remote connection
Viewing files on a remote web server - Transferring files to and from a remote
server with Get and Put - Using Check In/Check Out and Design Notes
- Check In and Check Out
- Using Design Notes
- Sharing Design Notes
- Displaying Design Notes in the Files panel
- Testing site integrity
- Using Check Links
- Checking links sitewide
- Generating site reports
- Understanding report results
- Addressing a listed item
- Saving reports
- The Browser Compatibility Check
- The CSS Advisor
- Optimizing pages for launch
- Search engine visibility and Search
Engine Optimization - Titling your documents with the <title> tag
- Adding meta keywords and descriptions
- Describing images with alternate text
- Launching your site
- Site Launch Checklist
- Uploading your site
- Getting help and using the reference guides
- The Reference panel
- Suggested next steps
- Self study
- Review
Flash Lesson 1: Flash CS4 Jumpstart
- Starting up
- What is Flash?
- About Flash Player
- Flash file types
- Creating a new document
- Setting up your new document
- Saving your Flash document
- Opening documents
- The Flash workspace
- The Stage and work area
- The Flash Tools panel
- The Property Inspector
- Panels and panel groups
- The Timeline
- Practicing with the Flash tools
- The drawing and selection tools in action
- Using gradient and color tools
- Animation in action
- Getting help
- Support forums
- Moving forward
- Self study
- Review
Flash Lesson 2: Getting Started with the Drawing Tools
- Starting up
- Drawing in Flash
- Using the Merge Drawing model
- Creating artwork in Merged Drawing mode
- Working with Drawing Objects
- Putting it all together
- Using the Line tool
- Using the Pen tool
- Using the Add and Delete Anchor Point tools
- Using the Combine Objects menu
- Using the Primitive tools (Smart Shapes)
- Using the Oval Primitive tool
- The Rectangle Primitive tool
- Adding text to your artwork
- Adding filters
- Working with colors
- Getting set up
- Creating gradients
- Using opacity with gradient colors
- Creating custom colors
- Saving a custom color set
- Organizing and layering graphics
- Working with layers
- Arranging, locking, and hiding layers
- Creating layer folders
- Transforming graphics
- The Transform menu and Free Transform tool
- The Transform panel
- Transforming gradients
- Self study
- Review
Flash Lesson 3: Creating Basic Animation
- Starting up
- Introducing keyframes and the Timeline
- Layers
- Frames and keyframes
- Building animation: Enter the tween
- New: Tween layers and automatic keyframing
- Tweening multiple objects
- Previewing animation with Test Movie
- Moving and transforming tween paths
- Incorporating color effects and scaling
- New: Introducing the Motion Editor
- Modifying the animation
using the Motion Editor - Tweening rotation
- Controlling animation paths
- Where did Motion Guide layers go?
- What happens to my existing Flash
files that use Motion Guide layers? - How do I create a motion guide
if I still want to? - Morphing graphics and colors
with shape tweens - Shape tween basics
- Legacy techniques: Creating classic tweens
- Adding color effects and scaling
to a classic tween - (Re)creating motion guides
for classic tweens - Troubleshooting Motion Guides
- Adjusting animation with onion skinning
- Self study
- Review
Flash Lesson 4: Delivering Your Final Movie
- Starting up
- The publishing process
- Publishing to the web
- Customizing the Publish settings
- CD-ROM delivery
- Creating a standalone projector
- Make a full-screen projector
- Using Export Movie
- An overview of FTP
- Using Adobe Device Central in Flash
- Self study
- Review
Fireworks Lesson 1: Adobe Fireworks Jumpstart
- Starting up
- About Fireworks
- Work with vector and bitmap objects
- Make graphics interactive
- Optimize and export graphics
- Vector and bitmap graphics
- About vector graphics
- About bitmap graphics
- The Start page
- Creating a new Fireworks document
- Workspace basics
- Fireworks workspace overview
- Other Fireworks panels
- Working with bitmaps
- Creating bitmaps
- Importing a bitmap
- Cropping a bitmap
- Applying a filter
- Working with vector objects
- Drawing and editing basic shapes
- Drawing a rectangle
- Resizing a rectangle
- Auto Shapes
- The Auto Shape tools
- Working with text
- Create and move text blocks
- Formatting and editing text
- Applying color
- Apply a sampled color
- Apply a swatch color to text
- Using the Color Mixer
- Using Layers
- The Layers panel
- Activate a layer
- Organizing layers
- Naming layer objects
- Moving a layer object
- Protecting layer objects
- Show or hide objects and layers
- Merging objects in the Layers panel
- Deleting a layer object
- About the Web layer
- Creating slices for interactivity
- Create rectangular slices
- Resizing one or more slices
- View and select slices
- Naming slices
- Show and hide slices
- Making slices interactive
- About rollovers
- Adding simple interactivity to slices
- Create and attach a simple rollover
- Optimizing and exporting
- Using the Export Wizard
- Using the Image Preview
- Changing the preview area
- Setting export options
- Exporting using Image Preview
- Optimizing in the workspace
- Saving optimization settings
- Exporting a single image
- Export a sliced document
- Exporting selected slices
- Results of exporting
- Self study
- Review
Illustrator Lesson1: Illustrator CS4 Essentials
- Starting up
- Using the shape tools
- Repositioning and visually
resizing the rectangle - Finding or changing the shape’s
dimensions using the Transform panel - Rotating and shearing using
the Transform panel - Constraining a shape
- Entering exact dimensions
- Selecting artwork
- Helpful keyboard shortcuts for selections
- The selection tools
- Using shape and transform tools
to create artwork - Using the transform tools
- Adding a fill color
- Entering a shape size in the Transform panel
- Viewing in Outline view
- Rotating the shape
- Changing the color of the triangles
- Using layers when building an illustration
- Creating a new blank layer
- Cutting and pasting objects
- Creating bubbles
- Cloning the bubble group
- Repeating a resize transform
- Moving objects from one layer to another
- Self study
- Review
Illustrator Lesson 2: Adding Color
- Starting up
- Basics of the Appearance panel
- Fills and strokes
- Saving swatches
- Global colors
- Saving a set of colors as a group
- Using the Color Guide panel
- Coloring objects
- Live Paint
- Live Color
- Creating a gradient swatch
- Creating a pattern swatch
- Loading Pantone colors
- Applying spot colors to the logo
- Self study
- Review
Illustrator Lesson 3: Working with the Drawing Tools
- Starting up
- Working with the Pen tool
- Drawing straight lines
- Drawing curved lines
- Drawing hinged curves
- Drawing curved lines to straight lines
- Drawing straight lines to curved lines
- Tracing images
- Placing an image as a template
- Other drawing tools
- Using the Line Segment and Arc tools
- Using the Pencil, Smooth, and Path Eraser tools
- Using the Eraser tool
- Editing existing paths
- Adding and removing points
- Refining a curve
- Cutting and joining paths
- Working with Live Trace
- Using the tracing presets
- Understanding tracing options
- Expanding Live Traced artwork
- Working with Live Paint
- Creating a Live Paint group
- Setting Gap Detection options
- Using the Live Paint Bucket tool
- Using the Live Paint Selection tool
- Self study
- Review
InDesign Lesson 1: InDesign CS4 Essential Skills
- Starting up
- InDesign tools
- The InDesign workspace
- The document window
- Using guides
- Viewing modes
- Working with panels
- The Tools panel
- Managing panels
- Working with the Control panel
- Saving your workspace
- Navigating through an InDesign document
- Using the Pages panel
- Changing the magnification of your document
- Working with type
- Entering and formatting type
- Placing and formatting type
- Flowing type
- Using styles
- Applying paragraph styles
- Applying character styles
- Apply styles using Find/Change
- Working with graphics
- Positioning graphics within a frame
- Applying text wrap
- Understanding layers
- Applying effects
- Resources for additional help
- In-product help
- On-line help
- Forums
- Conferences, seminars, and training
- Self study
- Review
InDesign Lesson 2: Building Documents with Master Pages
- Starting up
- Planning your document
- Creating custom page sizes
- Creating a new custom-sized document
- Creating and formatting master pages
- Formatting master pages
- Adding automatic page numbering
- Using text variables
- Basing master pages on other master pages
- Overriding master page items
- Adding layout pages
- Placing formatted text
- Creating the classified page
- Adding images and text to the master frames
- Applying master pages to multiple pages
- Self study
- Review
InDesign Lesson 3: Working with Text and Type
- Starting up
- Adding text to your document
- Creating a text frame
- Changing character attributes
- Changing font and type styles
- Adjusting size
- Adjusting line spacing
- Adjusting character spacing:
- kerning and tracking
- Using a baseline shift
- Changing paragraph attributes
- Horizontally aligning text
- Changing the spacing before
and after paragraphs - Using tabs
- Adding rules above or below paragraphs
- Changing text color
- Creating drop caps
- Checking and correcting spelling
- Finding and changing text and text attributes
- Checking spelling
- Adding words to the dictionary
- Checking spelling as you type
- Automatically correcting spelling
- Editing text using the Story Editor
- Drag-and-drop text editing
- Special characters and glyphs
- Using the Glyphs panel and glyph sets
- Text frame options
- Adjusting text inset
- Vertically aligning text
- Importing text
- Flowing text manually
- Threading text between frames
- Using semi-autoflow to link several text frames
- Changing the number of columns in a text frame
- Baseline grid
- Viewing and changing the baseline grid
- Adding story jumps
- Using styles to format text
- Creating a headline and applying a style
- Importing styles from other documents
- Redefining styles
- Type on a path
- Importing text from Microsoft Word
- Missing fonts
- Finding and fixing missing fonts
- Self study
- Review
InDesign Lesson 4: Working with Styles
- Starting up
- Style types
- Applying a paragraph style
- Character styles
- Defining a character style
- Applying a character style
- Using nested styles
- Globally updating styles
- Loading styles from another document
- Quick Apply
- Organizing styles into groups
- Object styles
- Defining an object style
- Applying an object style
- Changing an object style
- Finishing up
- Self study
- Review
InDesign Lesson 5: Working with Graphics
- Starting up
- Understanding how InDesign
handles graphics - Locating missing images
- Working with the Links panel
- Customizing the Links panel
- Adding graphics to your layout
- Fitting an image within an existing frame
- Auto Fitting
- Using Adobe Bridge to import graphics
- Placing multiple graphics
- Using object styles for images
- Wrapping text around images
- Wrapping text around the bounding box
- Using graphics with clipping paths
and alpha channels - Removing an image background
using InDesign - Using anchored objects
- Advanced importing
- Importing layered Photoshop files
- Importing InDesign layouts as graphics
- Self study
- Review
InDesign Lesson 6: Document Delivery: Printing, PDFs, and XHTML
- Starting up
- Package inventory
- Preflight checks
- Packaging your document
- Creating an Adobe PDF
- Generating XHTML
- Adding CSS formatting
- Separation preview
- Printing a proof
- Self study
- Review