
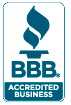
Illustrator CC Digital Classroom Book with video training
Adobe Illustrator CC Digital Classroom is like having a personal instructor guiding you through each lesson, while you work at your own pace. This Illustrator book with DVD includes 14 self-paced lessons helping you learn essential skills and explore new features and capabilities of Adobe Illustrator.
- Full color lessons with easy to follow step-by-step instructions
- Video tutorials highlight key topics in each lesson covered in the book
- Watch videos on your computer or tablet while you learn
- Covers all essential Illustrator skills
- Gets you up-and-running quickly with included Illustrator lesson files available online
- Written by expert instructors who regularly teach Illustrator training courses – it's like having your own personal tutor
- Used by hundreds of schools and more than 100,000 readers
Illustrator CC Digital Classroom Book with video training Contents
Starting Up
- About Digital Classroom
- Prerequisites
- System requirements
- Starting Adobe Illustrator CC
- Fonts used in this book
- Resetting Adobe Illustrator CC
- Loading lesson files
- Working with the video tutorials
- Setting up for viewing the
video tutorials - Viewing the video tutorials with the Adobe Flash Player
- Additional resources
Lesson 1: Adobe Illustrator CC Jumpstart
- Starting up
- Setting up the artboard
- Creating the background shape
- Combining Shapes
- Using the new Kuler panel
- Applying a fill and stroke
- Creating the smaller combined shape
- Applying color and effects
- Cloning the small shape
- Aligning and distributing the shapes
- Adding Text
- Applying the Warp effect
- Adding text to the small shape areas
- Distorting a shape
- Importing an image
- Adding lines of text
- Using the new Touch Type tool
- Self study
- Review
Lesson 2: Getting to Know the Workspace
- Starting up
- Opening Illustrator
- Exploring the new interface
- Choosing a workspace
- Opening a file
- The document window
- Using Artboards
- Navigating multiple artboards
- Using the new Artboards panel
- Creating New Artboards
- Switching screen modes
- Changing your view
- Preview versus Outlines
- Zooming and scrolling
- Scrolling with the Hand tool
- Changing views with the Navigator panel
- The Tools panel
- Using tools and panels
- The Control panel
- Moving the Control panel
- Panel groups and the dock
- Custom workspaces
- Saving workspaces
- Using the Manage Workspaces dialog box
- Customizing keyboard shortcuts
- Custom shortcuts
- Saving shortcut sets
- Deleting shortcut sets
- Self study
- Review
Lesson 3: Illustrator CC Essentials
- Starting up
- Using the shape tools
- Repositioning and visually resizing the rectangle
- Finding or changing the shape’s dimensions using the Transform panel
- Rotating and shearing using the
Transform panel - Constraining a shape
- Entering exact dimensions
- Selecting artwork
- Helpful keyboard shortcuts for selections
- The selection tools
- Using shape and transform tools to create artwork
- Using the transform tools
- Adding a fill color
- Entering a shape size in the Transform panel
- Viewing in Outline view
- Rotating the shape
- Changing the color of the triangles
- Using layers when building an illustration
- Creating a new blank layer
- Cutting and pasting objects
- Creating bubbles
- Cloning the bubble group
- Repeating a resize transform
- Moving objects from one layer to another
- Self study
- Review
Lesson 4: Adding Color
- Starting up
- Basics of the Appearance panel
- Changing colors
- Adding Effects
- Creating a colorful illustration
- Using Live Paint
- Converting the artwork to a Live Paint group
- Applying Live Paint to the group
- Adding a symbol to your artwork
- Expanding the symbol
- Saving swatches
- What is a Global Color?
- Selecting the Same color
- Saving a set of colors as a group
- Creating a color group from selected colors
- Using the Color panel
- Adding Pantone (Spot) Colors
- Adding Pantone colors
- Taking advantage of the new and improved Kuler panel
- Self study
- Review
Lesson 5: Working with the Drawing Tools
- Starting up
- Working with the Pen tool
- Drawing straight lines
- Drawing curved lines
- Drawing hinged curves
- Drawing curved lines to straight lines
- Drawing straight lines to curved lines
- Tracing images
- Placing an image as a template
- Placing an image using Image Trace
- Working with the new Image Trace option
- Other drawing tools
- Using the Line Segment and Arc tools
- Using the Pencil, Smooth, and Path Eraser tools
- Using the Eraser tool
- Editing existing paths
- Adding and removing points
- Refining a curve
- Cutting and joining paths
- Combining shapes using the Shape Builder tool
- Combining the shapes
- Subtracting with the Shape Builder tool
- Creating the Fish Eyes
- Self study
- Review
Lesson 6: Exploring Additional Color Options
- Starting up
- Taking a look at the finished illustration
- Adding tonal values with gradients
- Customizing an existing gradient
- Saving the Gradient
- Applying a second instance of the gradient
- Using the Gradient panel
- Updating a gradient
- Creating and using patterns
- Creating a bounding box
- Applying the pattern
- Editing a pattern fill
- Locating existing patterns
- Finishing up the illustration
- Creating a Color Group
- Using the Color Guide
- Self study
- Review
Lesson 7: Using Patterns
- Starting up
- The Pattern Options panel makes creating patterns more manageable
- Creating a pattern
- Applying a pattern
- Editing a pattern swatch
- Editing a pattern in an object
- Self study
- Review
Lesson 8: Working with and Formatting Text
- Starting up
- Formatting type
- Paragraph formatting
- Formatting imported type
- Paragraph and character styles
- Editing styles
- Advanced techniques with text
- Text on a path
- Warping text
- Text in a shape
- Creating outlines
- Check spelling
- Find and Replace
- Self study
- Review
Lesson 9: Organizing your Illustrations with Layers
- Starting up
- Getting to know the Layers panel
- Using layers to organize your illustrations
- Using the Layers panel to make selections
- Creating new layers and moving items between layers
- Paste Remembers Layers
- Template Layers
- Self study
- Review
Lesson 10: Working with Symbols
- Starting up
- Cleaning out the symbol library
- Creating symbols
- Editing symbols
- Importing a symbol library
- Using the symbolism tools
- Editing nested symbols
- Replacing symbols
- Saving symbol libraries
- Self study
- Review
Lesson 11: Using Effects and Transparency
- Starting up
- Working with the Appearance panel and effects
- Applying effects
- Editing effects
- Using graphic styles
- Creating and saving graphic styles
- Applying and modifying graphic styles
- Working with object transparency
- Working with multiple opacities
- Working with blending modes
- Saving and importing graphic styles
- Applying graphic styles to layers and symbols
- Self study
- Review
Lesson 12: Exporting and Saving Files
- Starting up
- Saving using the AI file format
- Saving an illustration with layers
- Make a template layer
- Using the Transform Effect
- Duplicating a Stroke
- Saving different versions of the logo onto separate layers
- Expanding appearance
- Save the first version
- Using Live Paint
- Using the Color Guide panel
- Saving the third version
- Using Recolor Artwork
- Saving a layered PDF
- Integration with other applications
- Exporting for Photoshop
- Integrating with InDesign
- Integrating with Flash
- Integrating with Microsoft Expression Blend (XAML)
- Integrating with Premiere and After Effects
- Saving as EPS
- Save for Web
- Making a Flash animation
- Exporting a Flash animation
- Self study
- Review
Lesson 13: Advanced Blending Techniques
- Starting up
- Using the Blend Tool
- Applying a gradient
- Applying Radial Gradients
- Applying gradients using Illustrator’s Gradient Mesh options
- Adjusting the Mesh
- Revisiting Blend Options
- More mesh work
- Overlapping images
- Applying a gradient mesh using the Mesh tool
- Finishing up with the Mesh tool and automatically adding a Highlight
- Using the Symbol Tools
- Creating a symbol
- Modifying a Symbol’s appearance
- Self study
- Review
Lesson 14: Adobe Illustrator CC New Features
- Starting up
- What makes Adobe Illustrator CC so great?
- Opening the finished file
- Creating the luggage tag
- Punching out the strap holder
- Cloning the tag
- Placing multiple images
- Converting an image to vector art
- Investigating the improved Links panel
- Adding text
- Using the new Touch Type tool
- Embedding an image
- Creating an image brush
- Applying the image brush to a stroke
- Package file