
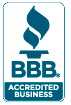
Office 2013 Digital Classroom Book
Microsoft Office 2013 Digital Classroom is like having a personal instructor guiding you through each lesson, while you work at your own pace. This Office 2013 book includes 30 self-paced lessons helping you learn essential skills and explore new features and capabilities of Microsoft Office 2013.
- Full color lessons with easy to follow step-by-step instructions
- Video tutorials highlight key topics in each lesson
- Covers all essential Office skills
- Gets you up-and-running quickly with included lesson files
- Written by expert instructors – it's like having your own personal tutor
- Used by hundreds of schools and more than 100,000 readers
Office 2013 Digital Classroom Book Contents
Starting up
- About Microsoft Office 2013 Digital Classroom
- Prerequisites
- System requirements
- Fonts used in this book
- Access lesson files and videos any time
- Checking for updated lesson files
- Loading lesson files
- Working with the video tutorials
- Setting up for viewing the video tutorials
- Viewing the video tutorials with the
- Adobe Flash Player
- Additional resources
Word Lesson 1: Microsoft Word 2013 Jumpstart
- The project
- Interface conventions
- Working with words
- Text and fields
- Applying styles to text
- Your document’s look and feel
- Working with themes, style sets, and color schemes
- Working with images and video
- Styling an image
- Working with online images and videos
- Different views of your document
- Collapsing document sections
- Working with Word’s windows
- Collaboration and tracking changes
- Communicating with colleagues in comments
- Save always
- Self study
- Review
Word Lesson 2: Getting Started with Word 2013
- The Word 2013 interface
- The Start screen and template gallery
- Opening a document
- The Ribbon
- Customizing the Ribbon
- The Quick Access toolbar
- The Status bar
- The Navigation pane
- Different viewing modes
- Laying out the page
- Page size, margins, and marginalia
- Headers and footers
- Windows and panes: splitting your document view
- Self study
- Review
Word Lesson 3: Beginning Text and Layout Operations
- Working with text in Word
- Paragraph and character formatting
- Spacing
- Styles, themes, and live preview
- Cut, copy, and paste
- Paste options
- Copying a look: Format Painter
- A paste to fit every taste
- Working with columns
- Text boxes and images
- Placing text boxes and images
- Inserting an object directly into a paragraph
- Self study
- Review
Word Lesson 4: Structuring Complex Documents
- Documents are data
- Headings: logical document divisions
- Text folding
- Sorting sections alphabetically
- Building an outline with headings
- Working in outline view
- Captions
- Tagging images with captions
- Working with fields
- Viewing field codes
- Setting and accessing document properties
- Adding a cover page
- Page and section breaks
- Seeing breaks and other hidden characters
- Section breaks
- Crossreferences
- Footnotes and endnotes
- Adding and deleting ntoes
- Endnotes, briefly
- Adding a table of contents
- From headings to table of contents
- Building a custom table of contents
- Using table fields in your TOC
- Adding a table of figures
- Self study
- Review
Word Lesson 5: Working with Tables
- The uses of tables
- Table basics
- Inserting and navigating tables
- Split cells and table styles
- Working with text in and around tables
- Text alignment and merged cells
- Merging cells with the Eraser tool
- Presenting and sorting tabular data
- Adding, deleting, and moving columns and rows
- Sorting data in a table
- Designing tables
- Table style options
- Applying a table style
- Setting cell and table borders
- Using the Border Painter tool
- Editing cell contents
- Cell text and manual cell sizing
- Using AutoFit and Fit Text
- Images in tables
- Self study
- Review
Word Lesson 6: Beyond Word: Linking and Collaborating
- Group work and Groupware
- Tracking your edits
- How Word displays edits
- Tracking new changes
- Controlling the markup that you see
- The Reviewing pane
- Editing and collaboratingAccepting and rejecting changesComments
- and conversationsTaking a comment thread to email or
- instant messenger
- Access control
- Blocking certain edits
- Restricting editing
- Comparing and combining documents
- Comparing documents
- Combining documents
- Embedding and linking objects
- Linking to an Excel spreadsheet
- Unlinking a linked object
- Self study
- Review
Word Lesson 7: Creating Mail Merges
- Mail merges
- Linking to a data source
- Data sources for mail merges
- Inserting merge fields into a document
- Inserting simple merge fields
- Using ifthen conditional fields
- Previewing a merge
- Conditionally inserting an image
- Finalizing the merge
- Self study
- Review
- Word Lesson 8: Blogging in Word
- How blogs work
- Setting up a blog account
- Creating a blog post
- Setting your blog post’s categories
- Uploading posts and drafts
- Editing posts stored on the server
- Self study
- Review
Excel Lesson 1: Getting Started with Excel 2013
- Getting to know the workspace
- Getting to know the cell pointer
- Using the Ribbon
- Exploring the Status bar
- Using the Quick Access toolbar
- Using the Formula bar
- Moving around the worksheet
- Exploring what’s new in Excel 2013
- Self study
- Review
Excel Lesson 2: Creating a Worksheet in Excel 2013
- Creating a worksheet
- Entering data in a cell
- Working with cell ranges
- Saving workbooks
- Opening workbooks
- Editing data
- Using Undo and Redo
- Working with rows and columns
- Creating additional worksheets
- Printing worksheets and workbooks
- Self study
- Review
Excel Lesson 3: Formatting a Worksheet
- Understanding cell formats
- Changing number formats
- Changing the font and font size
- Modifying row heights and column widths
- Cell alignment
- Borders and shading
- Copying cell formats
- Working with cell styles
- Using conditional formatting
- Using page themes
- Self study
- Review
Excel Lesson 4: Using Formulas in Excel 2013
- Formulas
- Entering simple formulas
- Referencing cells from other worksheets
- or workbooks
- Using functions
- Using the Function Library
- Using the AutoSum tool
- Using common functions
- Working with ranges
- Copying formulas
- Formula auditing
- Self study
- Review
Excel Lesson 5: Working with Charts
- Understanding chart types
- Creating a chart
- Understanding chart elements
- Using chart recommendations
- Moving and resizing charts
- Enhancing a chart
- Formatting a chart
- Editing a chart
- Customizing the chart
- Printing a chart
- Using Sparklines
- Self study
- Review
Excel Lesson 6: Working with Data
- Working with lists
- Creating a list
- Sorting records
- Filtering records
- Searching records
- Deleting records
- Removing duplicates
- Extracting records
- Subtotaling data
- Grouping records
- Using data validation
- Converting text to columns
- Using Flash Fill
- Self study
- Review
Excel Lesson 7: Working with Excel 2013 Templates
- Excel templates
- Working with templates
- Saving a workbook as a template
- Opening a custom template
- Protecting workbooks
- Protecting worksheets
- Unlocking cells in a protected worksheet
- Hide and protect formulas
- Searching for templates
- Self study
- Review
Excel Lesson 8: Advanced Data Analysis
- Introduction to PivotTables
- Creating a PivotTable
- Rearranging a PivotTable
- Removing fields from a PivotTable
- Formatting a PivotTable
- Editing and updating a PivotTable
- Changing the calculation
- Hiding and showing data in a PivotTable
- Adding subtotals to a PivotTable
- Using recommended PivotTables
- Working with PivotCharts
- Working with tables
- WhatIf analysis
- Self study
- Review
PowerPoint Lesson 1: Microsoft PowerPoint 2013 Jumpstart
- Choosing a template
- Editing the title slide
- Adding slides
- Adding text to your presentation
- Adding visuals to a slide
- From slides to presentation
- Including speaker notes
- Practicing the slide show
- Animating your presentation
- Making the most of animations
- Linking slides with transitions
- Grouping and ordering slides in Slide Sorter
- Setting your overall look with document themes
- Self study
- Review
PowerPoint Lesson 2: Getting Started with PowerPoint 2013
- Your workspace and your toolbox
- PowerPoint and the Office 2013 user interface
- The Ribbon and Backstage view
- Choosing a look with the Design tab
- Moving from content to performace
- Building your presentation content
- Building an outline
- Editing slide content
- Formatting inserted images
- Creating notes pages
- Reading view
- Working with text, images and visual effects
- Simplified text handling
- Inserting images
- Adding and editing animations
- Transitions and slide sorter
- Design tools
- What’s in a template?
- Applying themes to a slide show
- Customizing a theme in the Slide Master view
- Self study
- Review
PowerPoint Lesson 3: Designing a Presentation
- Building better slides
- Working with text
- Filling in an existing text area
- Adding and styling text boxes
- The Format pane
- Autofit and text boxes
- Styling text with WordArt
- Formatting the whole presentation
- The Slide Master view
- Editing the Slide Master
- Creating custom slide layouts
- Adding a custom slide layout
- Completing the custom layout
- Applying the custom layout
- Customizing a presentation theme
- Changing a theme’s visual scheme
- Self study
- Review
PowerPoint Lesson 4: Using Tables, Charts, and SmartArt
- Giving structure to your content
- Transforming text into SmartArt
- Formatting bulleted lists as SmartArt
- Visually editing a flowchart
- Styling a piece of SmartArt
- Piecing together SmartArt
- Linking and embedding external data
- Embedding an Excel worksheet as an object
- Editing embedded objects
- Creating a linked object
- Creating a chart from tabular data
- Generating charts in PowerPoint
- Editing individual chart elements
- Linking a chart to external Excel data
- Styling charts and graphs
- Self study
- Review
PowerPoint Lesson 5: Adding Graphics and Multimedia to Your Presentation
- Beyond bulleted lists and bar graphs
- Recoloring and adjusting images
- Cropping an image
- Reordering images in the object “Stack”
- Heightening visual impact with animations
- Creating a crossfade effect with
- stacked slide elements
- Creating complex scenes by clustering animations
- Enriching slides with sound effects
- Adding background sounds to a presentation
- Trimming and triggering sound effects
- Adding custom actions to slide objects
- Integrating video into a presentation
- Embedding and formatting video
- Considerations for embedding local video
- Media compression and compatibility
- Laying out slide elements
- Taking advantage of the grid
- Working with alignment guides
- Self study
- Review
PowerPoint Lesson 6: Delivering Your Presentation
- Presentations are performances
- Preparing for your presentation
- Setting up the slide show
- Controlling your presentation from the keyboard
- Creating custom slide shows
- Presenting in slide show preview
- Mission control: PowerPoint’s presenter view
- Using speaker notes
- How detailed should speaker notes be?
- Formatting and printing notes pages
- Designing a printed handout
- Navigating with the slide sorter
- Going to a black or white screen
- Focusing audience attention with Pen tools
- Using the laser pointer and highlighter
- Keeping ink annotations
- Rehearsing your presentation
- Recording slide and presentation timings
- Recording narration and pointer movements
- Tweaking and removing timings, narration,
- and laser pointer movements
- Presenting online
- Delivering a presentation using
- Office Presentation service
- Presenting in Lync
- Embedding your slide show in a webpage
- Giving excellent presentations
- Self study
- Review
Access Lesson 1: Microsoft Access 2013 Jumpstart
- What is Access?
- Ways to use Access
- Database basics
- Basic database terminology
- Database design tips
- Quick tour of Access 2013
- Opening an Access 2013 file
- Access 2013 components
- Exploring a database
- Working with records
- Searching for a record
- Sorting records
- Adding and deleting records
- Customizing the Quick Access toolbar
- Getting help
- Ending an Access session
- Self study
- Review
Access Lesson 2: Getting Started with Microsoft Access 2013
- Access 2013 database types
- Creating a simple database
- Creating a database using a template
- Saving a new table
- Tables, views, and data types
- Creating a table in Datasheet view
- Adding fields to an Access table
- Creating a table in Design view
- Adding fields to a table
- Importing data from a Microsoft Excel spreadsheet
- To rename the new table Sheet1
- Self study
- Review
OneNote Lesson 1: Microsoft OneNote 2013 Jumpstart
- Discovering OneNote
- Exploring the OneNote environment
- Opening OneNote
- About the Send to OneNote command
- Opening a new blank Notebook
- Normal (Notebook) view
- Working in Backstage view
- Searching OneNote
- Creating a new Notebook section
- Customizing OneNote
- Getting help
- Ending a OneNote session
- Self study
- Review
OneNote Lesson 2: Getting Started with OneNote 2013
- Managing Notebooks
- Creating a new Notebook
- Managing Sections
- Creating new Sections
- Renaming a Section in OneNote
- Grouping Sections
- Creating Section groups in a OneNote project
- Saving a Notebook
- Saving a copy of a Notebook
- Managing Pages
- Adding and renaming Pages
- Inserting content into Notebook Pages
- Direct text entry (typing)
- Copying and pasting
- Creating a drawing using a mouse, touchpad,
- or electronic pen
- Inserting audio and video notes
- Inserting web content
- Self study
- Review
Publisher Lesson 1: Introduction to Microsoft Publisher 2013
- What is Publisher?
- Ways to use Publisher
- Publisher basics
- Quick tour of Publisher 2013
- Opening a publication
- Changing your view
- Saving a publication
- Customizing the Quick Access toolbar
- Getting help
- Closing a Publisher session
- Self study
- Review
Publisher Lesson 2: Microsoft Publisher 2013 Jumpstart
- Creating a blank publication
- Working with pages
- Setting page margins
- Changing page orientation
- Changing page sizes
- Inserting a text box
- Formatting text
- Flowing text
- Inserting and modifying images
- Printing your publication
- Using Pack and Go
- Sending a publication using email
- Email preview
- Self study
- Review
Outlook Lesson 1: Introduction to Microsoft Outlook 2013
- What is Microsoft Outlook?
- Setting up Outlook
- Using more than one email account
- Outlook 2013 interface
- The Ribbon tabs
- Minimizing Outlook Ribbons
- The Quick Access toolbar
- Composing email, inserting attachments, adding recipients, and
- sending messages
- Adding attachments to email messages
- Adding signatures
- Receiving email
- Organizing email
- Using folders
- Archiving old messages
- Contacts and the Address Book
- Adding contacts
- Finding contacts
- Creating groups
- Calendar
- Appointments and meetings
- Creating appointments and settingup reminders
- Settingup meetings and inviting attendees
- Using tasks
- Self study
- Review
Outlook Lesson 2: Getting Started with Microsoft Outlook 2013
- Outlook views
- Printing in Outlook views
- Printing in the Mail view
- Printing in the Calendar view
- Adjusting views in Calendar
- Printing in other views
- Customizing the Mail view
- About the Folder pane
- Customizing the Folder pane for the Mail view
- Folder pane navigation options
- Customizing the Reading pane
- Customizing the ToDo bar
- Customizing the People pane
- Customizing the Ribbons
- Forwarding and replying to email
- Replying to an email message
- Forwarding an email message
- Using Rules to manage incoming items
- Creating a Rule to manage email
- Managing a Rule
- Recurring appointments and meetings
- Creating a recurring appointment
- Create a recurring meeting
- Junk email options
- Managing Junk email
- Self study
- Review