
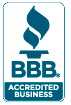
Photoshop Elements 10 Digital Classroom Book with video training
Adobe Photoshop Elements 10 Digital Classroom is like having a personal instructor guiding you through each lesson, while you work at your own pace. This Photoshop Elements book with video training includes 13 self-paced lessons helping you learn essential skills and explore new features and capabilities of Adobe Photoshop Elements 10.
- Full color lessons with easy to follow step-by-step instructions
- Video tutorials highlight key topics in each lesson
- Covers all essential Photoshop skills
- Gets you up-and-running quickly with included lesson files
- Written by expert instructors – it's like having your own personal tutor
- Used by hundreds of schools and more than 100,000 readers
Photoshop Elements 10 Digital Classroom Book with video training Contents
Starting Up
- About the Photoshop Elements 10
Digital Classroom - Prerequisites
- System requirements
- Starting Adobe Photoshop Elements 10
- Loading lesson files
- Managing catalogs
- Creating a new catalog
- Switching catalogs
- Reconnecting to missing files
- Reconnect missing files window
- Working with the video tutorials
- Setting up for viewing the
video tutorials - Viewing the video tutorials
- Additional resources
Lesson 1: Importing your Photos into Adobe Photoshop Elements
- Starting up
- How Photoshop Elements works
- The welcome screen
- Getting photos into the Organizer
using the Photo Downloader - Getting photos from a camera or
card reader - The Photo Downloader
- Get photos from a scanner
- Get photos and videos by searching
- Setting a Watch Folder
- Adding files and folders to the Organizer
- Importing Images from iPhoto
- Getting a still image from a video frame
- Workspaces
- Organizer basics
- How to get help
- Photoshop help
- Support Center
- The Inspiration Browser
- Self study
- Review
Lesson 2: Organizing Your Photos
- Starting up
- Understanding the
Organizer workspace - Media Browser
- Options Bar
- Timeline
- Properties
- Albums
- Keyword Tags
- Analyzing photos in the Organizer
- Rotating photos
- Hiding photos
- Reviewing photos
- Compare photos side by side
- Stacks
- Organizing using albums
- Creating a new album
- Creating album categories
- Creating a Smart Album
- Tagging your photos
- Adding ratings
- Adding keywords and categories
- People Recognition
- Finding your photos
- Find photos by star rating
- Find photos by keyword
- Find photos using the
keyword Tag Cloud - Self study
- Review
Lesson 3: Fixing Common Photographic Problems
- Starting up
- Welcome screen
- Understanding the Editor workspace
- The Project Bin
- The Panel Bin
- The Toolbox
- The Menu bar and Options bar
- Editing modes: Full, Quick, and Guided
- Using Quick Fix
- Using Auto Smart Fix
- Auto Levels
- Auto Contrast
- Correcting color automatically
- Comparing images in Full Edit View
- Using the Navigator
- The Guided Edit mode
- Fixing an underexposed or dark image
- Fixing an overexposed or light image
- Using Full Edit mode
- Removing a color cast
- Correcting skin tone
- Photomerge Exposure
- The Toolbox
- Using tools
- Red Eye Removal tool
- Whitening teeth
- Enhancing blue skies
- Sharpening
- Cropping images
- Rotating images
- Resizing images
- Recompose
- Self study
- Review
Lesson 4: Adjusting Exposure
- Starting up
- Welcome screen
- Understanding exposure
- Exposure adjustments
with blending modes - Improving underexposed images
- Improving faded or
overexposed images - Making adjustments manually
- Adjusting brightness and
contrast manually - Adjusting shadows and
highlights manually - Making tonal adjustments using Levels
- Histogram
- Making tonal adjustments using Curves
- Comparing images in Full Edit view
- Using adjustment layers
- Correcting selected parts of an image
- Hue/Saturation adjustments
- Working with selections
- Using the Quick Selection tool
- Saving selections
- Moving selections to a new layer
- Self study
- Review
Lesson 5: Adjusting Color
- Starting up
- Welcome screen
- Understanding color
- HSB color
- About image modes
- Bitmap mode
- Grayscale mode
- Indexed Color mode
- Switching image modes
- Comparing methods of adjusting color
- Understanding Full Edit
- Understanding Quick Edit
- Understanding Guided Edit
- Adjusting tonal range in Full Edit
- Making a duplicate of a file
- Restoring shadow and highlight detail
- Correcting color in Full Edit
- Correcting color casts using
Color Variations - Removing a color cast using Levels
- Adjusting color curves in an image
- Adjusting color saturation and hue
- Adjusting saturation in specific areas
- Making selections
- The importance of selections
- About the selection tools
- Using the Selection Brush tool
- Add to or subtract from a selection
- Smoothing selection edges with
anti-aliasing and feathering - Blur the edges of a selection by feathering
- Saving selections
- Modifying a new selection with a
saved selection - Inverting a selection
- Converting to Black and White
- Adding color to areas of an image
- Saving and exporting images
- About saving images and file formats
- Self study
- Review
Lesson 6: Sharing Your Photos
- Starting up
- Welcome screen
- Sharing photos
- Creating an online album
- Sharing options for online albums
- Stop sharing an online album
- Viewing an online album
- Sharing photos via e-mail
- Attaching a photo to an e-mail
- Sending a photo using Photo Mail
- Setting up Adobe E-mail Service
- Sharing photos using online services
- Ordering prints
- Ordering a printed photo book
- Sharing Photos on Facebook
- Printing photos
- Printing photos in the Organizer
- Adding photos using the Print
Photos dialog box - Printing a contact sheet
- Printing a picture package
- Setting page and printer options
- Specifying measurement
units for printing - Backing up and synchronizing files
- Backing up and synchronizing
files to Photoshop.com - About synchronized albums on Photoshop.com
- Starting backup or synchronization
- Stopping and restarting backup
or synchronization - Exporting photos
- Self study
- Review
Lesson 7: Working with Type
- Starting up
- Welcome screen
- Placing text on a layer
- Formatting a text layer
- Editing a text layer
- Making cartoon bubbles
- Adding text over the cartoon bubble
- Adding effects to type
- Adding text to multiple images
- Warping type
- Adding a layer style to type
- Creating an animation with text
- Adding a stroke
- Getting the layers ready for animating
- Time to animate
- Self study
- Review
Lesson 8: Photo Retouching: Secrets of the Pros
- Starting up
- Working with what you have
- Using the histogram
- Working over the image
- Improving your image
- Making a selective change using
the adjustment layer's mask - Brushing on corrections
- Using the Clone Stamp tool
- Self study
- Review
Lesson 9: The Art of Illusion: Photo Composites
- Starting up
- Welcome screen
- What is a photo composite?
- Understanding layers
- Working with layers
- Creating a new blank file
- Creating a type layer
- Combining images
- About the Layers panel
- Editing layers
- Converting the Background
layer into a regular layer - Selecting a layer
- Showing or hiding a layer
- Changing the stacking order of layers
- Locking or unlocking a layer
- Deleting a layer
- Using opacity and blending modes
- About opacity and blending
options in layers - Specifying the opacity of a layer
- Specifying a blending mode for a layer
- Using the Magic Extractor
- Flattening an image
- Completing the composite
- Working with clipping groups
- About layer clipping masks
- Creating a clipping mask
- Using Layer styles
- Working with layer styles
- Hiding or showing all layer
styles in an image - Change the scale of a layer style
- Copying style settings between layers
- Removing a layer style
- Self study
- Review
Lesson 10: Making Photoshop Elements Creations
- Starting up
- Creating a panorama
- Creating a slide show
- Adding text to your slide show
- Adding graphics
- Applying transitions
- Panning and zooming
- Reordering slides
- Setting the slide order
- Drag and drop on the storyboard
- Quick Reorder menu
- Working with audio
- Adding audio
- Adding narration
- Choosing an output option
- Save as a file
- Burn to disk
- Edit with Premiere Elements
- Creating a photo calendar
- Self study
- Review
Lesson 11: Photoshop Elements for Digital Photographers
- Starting up
- Working with Camera Raw files
- Understanding the Camera Raw dialog box
- Using the Camera Raw dialog box
- Saving a DNG file
- Vignetting a photo
- The basics of filters
- Sharpening an image with Unsharp Mask
- Using Undo History for comparisons
- Using the Blur filter to create depth of field
- Self study
- Review
Lesson 12: Photoshop Elements for Artists
- Starting up
- Creating a new document from scratch
- Using brushes to add style
to your work - Creating texture with
brushes and gradients - The Impressionist brush
- Using shapes creatively
- Working with patterns
- Creating patterns
- Applying patterns
- Scrapbooking made easier
- Creating a texture
- Creating a text effect
- Adding text to the background
- Add images and create a border
- Self study
- Review
Lesson 13: Creating Web and Video Graphics
- Starting up
- The differences between
print and the screen - Resolution and color for the Web and video
- Preparing images for the Web
- Web image formats
- Saving files for the Web
- Preparing images for video
- Safe margins
- Saving files for video
- Self study
- Review
Appendices
- Appendix A - Tools
- Appendix B - Keyboard Shortcuts
- Appendix C - Understanding
Digital Files - Understanding Resolution
- Understanding Color Modes & Bit Depth
- Understanding File Formats