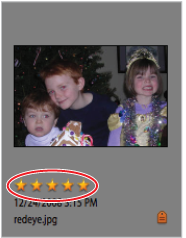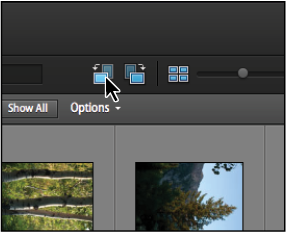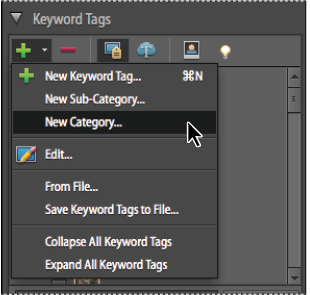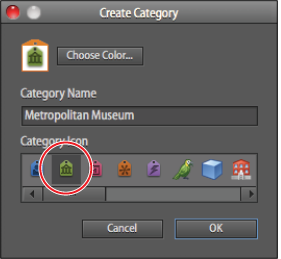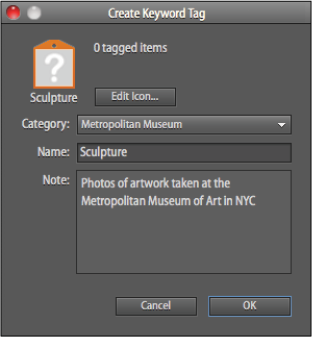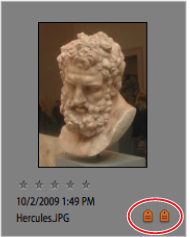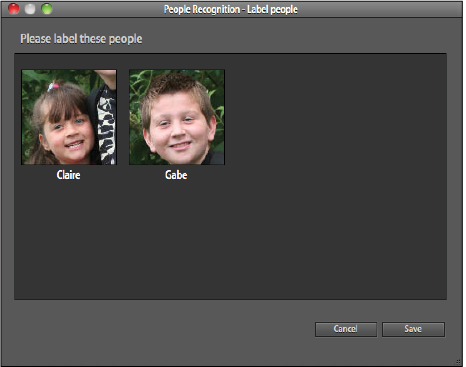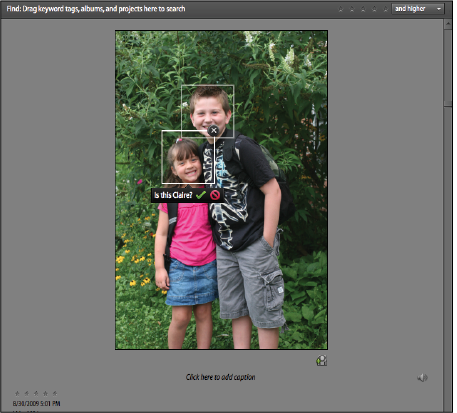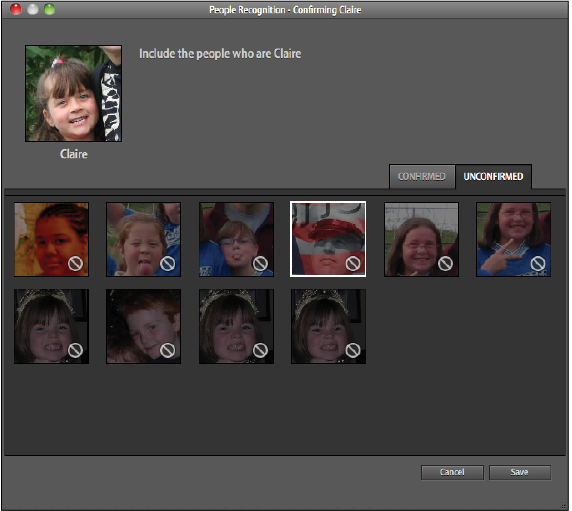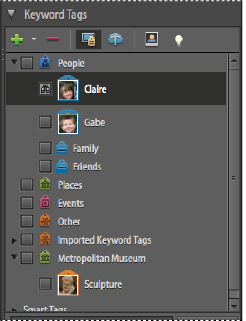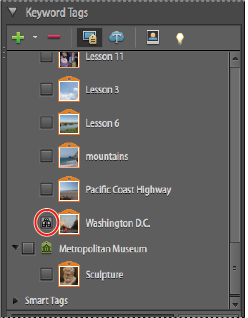Photoshop Elements Tutorial: Tagging your photos in Photoshop Elements
What you’ll learn in this Photoshop Elements Tutorial:
|
This tutorial provides you with a foundation for working with Adobe Photoshop Elements tagging. It is the second lesson in the Adobe Photoshop Elements 10 Digital Classroom book. |
Photoshop Elements Tutorial: Tagging your photos in Photoshop Elements
By tagging your images with ratings and keywords, you can quickly organize your photos and later locate just the images with the specific tags you are looking for. Film and photo paper are expensive, so in the old days of film photography, you had to be very selective of which pictures you took and even more selective of which ones you printed. But with the proliferation of digital cameras and large-capacity hard drives, the number of photos taken and kept has increased dramatically. It may be common for you to have hundreds or even thousands of digital photos of family and friends on your computer at once. How you sort them so that you can find the precise picture you are looking for, when you need it, becomes a challenge. Some people rely on multiple folders and subfolders with labels for the content of the photos and perhaps information about when they were taken.
The problem with this approach is that it can take time to find specific images when you want them, and so the Organizer has a different way of approaching this task. In Photoshop Elements, you can forgo multiple folders in favor of just tagging your images. We recommend that you tag and rate your photos immediately after you import them, while the subject or event is fresh in your memory. Creating this habit now will pay dividends many times over when you need to find your photos in the future. Photoshop Elements 10 adds enhanced tagging capabilities such as the Tag cloud that allows you to quickly view photos with a certain tag. In addition, Photoshop Elements 10 includes people recognition that makes it incredibly easy to find pictures of a certain person within images in the Organizer.
Adding ratings
To make it easier to categorize your photos, the Elements Organizer can be used to add star ratings to a photo. The star system runs from zero to five stars and you’re the judge of which images get five star ratings!
1 Press the Show All button and then select the redeye photo in the Organizer.
2 This image already has a five-star rating. Change the rating to three stars by clicking on the third star below the photo. As you hover your cursor over the stars, they appear highlighted in yellow, if the image doesn’t have a rating. Click the fifth star to return it to a five-star rating.
|
Set the star rating of the redeye image. |
Adding keywords and categories
In addition to being able to add a star rating to an image, you can add keyword tags to your images to make sorting and searching easier. Photoshop Elements already has a few keywords ready to use, and when you imported the photos, their keywords were also imported. Now you are going to make your own keywords.
1 Click the Show All button in the Options bar and scroll down and select the photo named Hercules in the Media Browser. This is a photo of the head of a Greek statue located at the Metropolitan Museum of Art in New York City. Press the Rotate Left button ( ) located at the top of the Photo Browser to fix the orientation of the photo.
) located at the top of the Photo Browser to fix the orientation of the photo.
|
Orientation issues can be quickly fixed using the Rotate Left and Rotate Right buttons. |
2 In the Keyword Tags panel on the lower-right side of the workspace, press the Create new keyword tag, sub-category, or category button ( ) and choose New Category.
) and choose New Category.
|
You can create new categories, sub-categories, and tags from the menu. |
3 In the Create Category dialog box, type Metropolitan Museum into the Category Name text field and choose the green tag icon from the Category Icon section. Press OK. The category icon is simply a graphical representation to help you identify the category, you can choose any icon you wish.
|
The Create Category dialog box. |
A new category is created in the Keyword tags list. Select the new Metropolitan Museum category.
4 Press the Create new keyword tag, sub-category, or category button, and choose New Keyword Tag.
5 In the Name text field, type Sculpture. In the Note text field, type Photos of artwork taken at the Metropolitan Museum of Art in NYC.
|
To create a new sub-category, you must have a category tag selected. |
6 The new keyword tag is placed in the Metropolitan Museum category. Click and drag the new Sculpture tag over the image of Hercules, then release the mouse. The tag is now assigned to the image and indicated by the tag in the lower-right corner.
|
You can add one or more keyword tags to any image. |
7 Type Greek in the search text field at the top of the Photo browser. Click once on the image Greek Sculpture_01 to highlight it.
8 Press the Shift key and click the image Greek Sculpture_06 to select the images.
9 Click and drag the Sculpture tag to one of the selected images; notice how the tag applies to all highlighted images. Press the Show All button to show all images in the Organizer.
People Recognition
Photoshop Elements 10 has an amazing feature called People Recognition. People Recognition analyzes images that you’ve imported and tries to detect people within each image. Once detected, People Recognition detects the same people in other images so they can be tagged and found very easily at a later date. Photoshop Elements guides you through several steps to help and confirm when it has correctly identified a person within an image.
1 Make sure that you are displaying all photos in Organizer by clicking on the Show All button if it is visible. If the button is not visible, you are already viewing all.
2 Press Ctrl+A (Windows) or Command+A (Mac OS) to select all of the images in the Organizer. Choose Find > Find People for Tagging. A Skipping Invalid Items dialog box is displayed indicating that People Recognition will only be applied to photos. Click OK.
A Label People window is displayed with faces that People Recognition has found. You can identify these people in this window if you choose, but you’ll identify people in a few specific images in the next step. Press the cancel button.
3 View the photos by Date (Newest First) by choosing that option from the Media Browser Arrangement drop-down menu in the Options bar at the top of your screen.
4 In the search text field, type kids. Select the kids_001.jpg image in the Organizer then Shift+click the kids_002.jpg image to select both images. Click the Rotate Left icon ( ) in the Options bar to display the images in the correct orientation.
) in the Options bar to display the images in the correct orientation.
5 Select only the kids_001.jpg image and click on the Start people recognition button ( ) in the Keyword Tags panel.
) in the Keyword Tags panel.
6 The People Recognition window displays with any faces found in the selected image. You need to identify each person inside of this image. Click on the image of the boy’s face and in the “Who is this?” field, type Gabe in the text field and press Enter.
7 Select the box that contains the girl’s face, click the “Who is this?” field and type Claire in the text field and press enter. The Keyword Tags panel now contains two new tags in the People category for the two people that you identified in the photo. Click the Save button. A dialog is displayed indicating that you’ve labeled everyone in the selected image.
|
The People Recognition window is where you identify people within an image. |
8 Double-click on the kids_002.jpg image. A new window is displayed asking you to confirm the people that People Recognition has identified in this image.
9 Boxes appear around each child’s face and if you hover over one of the boxes, you are asked to confirm or reject the person that People Recognition has identified. Sometimes people recognition will identify an inanimate object as a person. In that case you can click the X in the upper-right corner of the box to dismiss the recognition. If the box is around a person’s face, you need to confirm that the person is who People Recognition thinks it is by clicking on the green checkmark, or tell People Recognition that it has incorrectly identified the person by clicking on the red no symbol. Confirm both people in this image by clicking the green checkmark for each person.
|
You need to confirm that Photoshop Elements has correctly identified the people in each image. |
10 Click on the arrow to the right of the word Claire. This displays the confirmation window where you can view other unlabeled people in your catalog that you can confirm as Claire. You’ll notice that there is a Confirmed and Unconfirmed tab in this window. The confirmed tab shows instances of Claire that have been confirmed, where the unconfirmed tab shows people who have not been confirmed. To confirm any of the people listed under the unconfirmed tab, simply click on the faces to highlight them and click save. In this case, none of the other images are of Claire so you can click the Cancel button.
|
People Recognition is constantly at work within the Organizer, providing a quick method for identifying people in your images. |
11 Click the Find box directly to the left of the Claire tag in the Keyword Tags panel to display all images of Claire. Click the box again to display all images. Do the same for the Gabe tag in the Keyword Tags panel. Once people are identified within your images, it’s a snap to view all images of that person!
|
Clicking the box directly to the left of one of the People tags in the Keyword Tags panel displays all images of that person. |
Finding your photos
Here’s where you reap the benefits of tagging and rating your photos. Without these components, the best you’ll have to work from is the date that the photos were shot and possibly the filename, and that isn’t always easy to remember. Let’s see how tagging and rating those photos earlier in this lesson helps you to find those images easily.
Find photos by star rating
1 Make sure that there is no text in the Search text field of the Options bar, then press the Show All button, if it is visible. This displays all the photos in the catalog. If the Show All button is grayed out, it is because you are currently viewing all images in the Organizer.
2 In the upper-right corner of the Media Browser is a star ratings filter. This allows you to show images with certain star ratings. Click the second star on the star ratings filter to display any image that is tagged as two stars or higher. You can also change the ranking menu to the right of the star ratings filter to and higher, and lower, or only to further refine which star-rated images are displayed.
|
Applying the star ratings filter displays only photos that match the chosen rating. |
3 Click the second star on the star ratings filter to stop filtering the photos by star rating.
Find photos by keyword
Searching for photos by keyword tag allows more precise filtering of images. The keyword tags provide even more flexibility because you can create custom-named keyword tags, as you did earlier in this lesson.
1 Make sure that there is no text in the Search text field of the Options bar, then press the Show All button, if it is visible. In the Keyword Tags panel, click the triangle to the left of the Imported Keyword Tags category to display the keywords available within that category.
2 Click the Find box located to the left of the Washington D.C. keyword tag to display all images that are tagged with this keyword.
|
Clicking the Find box to the left of a keyword tag displays all images tagged with that keyword tag in the Media Browser. |
3 Click the Find box again to stop filtering the photos using the Washington D.C. keyword tag.
4 If necessary, expand the Metropolitan Museum category by clicking the triangle to the left of its name. Click the Find box to the left of Sculpture to display all images that are tagged with this keyword.
5 Click the Find box again to stop filtering the photos using the Sculpture keyword tag.