Excel Tutorial: How to Reference Cells from Worksheets and Workbooks in Excel
How to reference cells from other worksheets or workbooks in Excel
When building formulas, you can also reference data from other worksheets or workbooks.
Referencing a cell in another worksheet in Excel
Perform the following set of steps to practice referencing a cell in another worksheet.
- Click the New Sheet button at the bottom of the worksheet window.
- Type 823 in cell A2.
- Type = in cell B2.
- Point to cell A2 and type *.
- Click the tab labeled Sheet1.
- Click cell A2. Excel appends the sheet name to the cell address in the formula bar. Your formula should now read: =A2*Sheet1!A2.
- Press Enter on your keyboard. Excel switches back to Sheet2 and multiplies the value in cell A2 of Sheet1 by the value in cell A2 of Sheet2.
Referencing a cell in another workbook in Excel
Perform the following set of steps to practice referencing a cell in another workbook.
1 Choose File > Open, click Computer in the Backstage view, and click Browse.
2 Navigate to the Excel04lessons folder and open the file named excel04_formulas.
3 Point to the Excel icon in the Windows Taskbar at the bottom of your screen and click the file named Book1 to maximize the workbook.
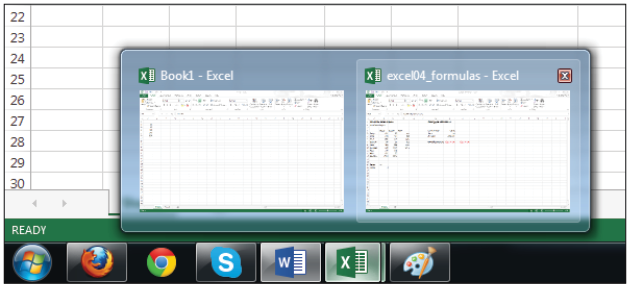
Switch between open workbooks in the Windows Taskbar.
4 Click in cell A7 and type =.
5 Point to the Excel icon in the Windows Taskbar, and click the file named excel04_formulas to maximize the workbook.
6 Click in cell B5. Excel appends the file name, sheet name, and cell address to the formula. Your formula should now read: =[Excel04_formulas.xlsx]Sheet1!$B$5.
7 Type *.
8 Switch back to the workbook named Book1 and click in cell A6.
9 Press Enter on your keyboard. Excel multiplies the value in cell B5 of the workbook named excel04_formulas by the amount in cell A6.